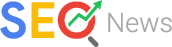The author selected the Apache Software Foundation to receive a donation as part of the Write for DOnations program.
Introduction
WebP is an open image format developed by Google in 2010 based on the VP8 video format. Since then, the number of websites and mobile applications using the WebP format has grown at a fast pace. Both Google Chrome and Opera support the WebP format natively, and since these browsers account for about 74% of web traffic, users can access websites faster if these sites use WebP images. There are also plans for implementing WebP in Firefox.
The WebP format supports both lossy and lossless image compression, including animation. Its main advantage over other image formats used on the web is its much smaller file size, which makes web pages load faster and reduces bandwidth usage. Using WebP images can lead to sizeable increases in page speed. If your application or website is experiencing performance issues or increased traffic, converting your images may help optimize page performance.
In this tutorial, you will use the command-line tool cwebp to convert images to WebP format, creating scripts that will watch and convert images in a specific directory. Finally, you’ll explore two ways to serve WebP images to your visitors.
Prerequisites
Working with WebP images does not require a particular distribution, but we will demonstrate how to work with relevant software on Ubuntu 16.04 and CentOS 7. To follow this tutorial you will need:
- A server set up with a non-root sudo user. To set up an Ubuntu 16.04 server, you can follow our Ubuntu 16.04 initial server setup guide. If you would like to use CentOS, you can set up a CentOS 7 server with our Initial Server Setup with CentOS 7 tutorial.
- Apache installed on your server. If you are using Ubuntu, you can follow step one of How To Install Linux, Apache, MySQL, PHP (LAMP) stack on Ubuntu 16.04. If you are using CentOS, then you should follow step one of How To Install Linux, Apache, MySQL, PHP (LAMP) stack On CentOS 7. Be sure to adjust your firewall settings to allow HTTP and HTTPS traffic.
mod_rewriteinstalled on your server. If you are using Ubuntu, you can follow our guide onHow To Rewrite URLs with mod_rewrite for Apache on Ubuntu 16.04. On CentOS 7mod_rewriteis installed and activated by default.
Step 1 — Installing cwebp and Preparing the Images Directory
In this section, we will install software to convert images and create a directory with images as a testing measure.
On Ubuntu 16.04, you can install cwebp, a utility that compresses images to the .webp format, by typing:
- sudo apt-get update
- sudo apt-get install webp
On CentOS 7, type:
- sudo yum install libwebp-tools
To create a new images directory called webp in the Apache web root (located by default at /var/www/html) type:
- sudo mkdir /var/www/html/webp
Change the ownership of this directory to your non-root user sammy:
- sudo chown sammy: /var/www/html/webp
To test commands, you can download free JPEG and PNG images using wget. This tool is installed by default on Ubuntu 16.04; if you are using CentOS 7, you can install it by typing:
- sudo yum install wget
Next, download the test images using the following commands:
- wget -c “https://upload.wikimedia.org/wikipedia/commons/2/24/Junonia_orithya-Thekkady-2016-12-03-001.jpg?download” -O /var/www/html/webp/image1.jpg
- wget -c “https://upload.wikimedia.org/wikipedia/commons/5/54/Mycalesis_junonia-Thekkady.jpg” -O /var/www/html/webp/image2.jpg
- wget -c “https://cdn.pixabay.com/photo/2017/07/18/15/39/dental-care-2516133_640.png” -O /var/www/html/webp/logo.png
Note: These images are available for use and redistribution under the Creative Commons Attribution-ShareAlike license and the Public Domain Dedication.
Most of your work in the next step will be in the /var/www/html/webp directory, which you can move to by typing:
- cd /var/www/html/webp
With the test images in place, and the Apache web server, mod_rewrite, and cwebp installed, you are ready to move on to converting images.
Step 2 — Compressing Image Files with cwebp
Serving .webp images to site visitors requires .webp versions of image files. In this step, you will convert JPEG and PNG images to the .webp format using cwebp. The general syntax of the command looks like this:
- cwebp image.jpg -o image.webp
The -o option specifies the path to the WebP file.
Since you are still in the /var/www/html/webp directory, you can run the following command to convert image1.jpg to image1.webp and image2.jpg to image2.webp:
- cwebp -q 100 image1.jpg -o image1.webp
- cwebp -q 100 image2.jpg -o image2.webp
Setting the quality factor -q to 100 retains 100% of the image quality; if not specified, the default value is 75.
Next, inspect the size of the JPEG and WebP images using the ls command. The -l option will show the long listing format, which includes the size of the file, and the -h option will make sure that ls prints human readable sizes:
- ls -lh image1.jpg image1.webp image2.jpg image2.webp
-rw-r--r-- 1 sammy sammy 7.4M Oct 28 23:36 image1.jpg
-rw-r--r-- 1 sammy sammy 3.9M Feb 18 16:46 image1.webp
-rw-r--r-- 1 sammy sammy 16M Dec 18 2016 image2.jpg
-rw-r--r-- 1 sammy sammy 7.0M Feb 18 16:59 image2.webp
The output of the ls command shows that the size of image1.jpg is 7.4M, while the size of image1.webp is 3.9M. The same goes for image2.jpg (16M) and image2.webp (7M). These files are almost half of their original size!
To save the complete, original data of images during compression, you can use the -losslessoption in place of -q. This is the best option to maintain the quality of PNG images. To convert the downloaded PNG image from step 1, type:
- cwebp -lossless logo.png -o logo.webp
The following command shows that the lossless WebP image size (60K) is approximately half the size of the original PNG image (116K):
- ls -lh logo.png logo.webp
-rw-r--r-- 1 sammy sammy 116K Jul 18 2017 logo.png
-rw-r--r-- 1 sammy sammy 60K Feb 18 16:42 logo.webp
The converted WebP images in the /var/www/html/webp directory are about 50% smaller than their JPEG and PNG counterparts. In practice, compression rates can differ depending on certain factors: the compression rate of the original image, the file format, the type of conversion (lossy or lossless), the quality percentage, and your operating system. As you convert more images, you may see variations in conversion rates related to these factors.
Step 3 — Converting JPEG and PNG Images in a Directory
Writing a script will simplify the conversion process by eliminating the work of manual conversion. We will now write a conversion script that finds JPEG files and converts them to WebP format with 90% quality, while also converting PNG files to lossless WebP images.
Using nano or your favorite editor, create the webp-convert.sh script in your user’s home directory:
- nano ~/webp-convert.sh
The first line of the script will look like this:
find $1 -type f -and \( -iname "*.jpg" -o -iname "*.jpeg" \)
This line has the following components:
find: This command will search for files within a specified directory.$1: This positional parameter specifies the path of the images directory, taken from the command line. Ultimately, it makes the location of the directory less dependent on the location of the script.-type f: This option tellsfindto look for regular files only.-iname: This test matches filenames against a specified pattern. The case-insensitive-inametest tellsfindto look for any filename that ends with.jpg(*.jpg) or.jpeg(*.jpeg).-o: This logical operator instructs thefindcommand to list files that match the first-inametest (-iname "*.jpg") or the second (-iname "*.jpeg").(): Parentheses around these tests, along with the-andoperator, ensure that the first test (i.e.-type f) is always executed.
The second line of the script will convert the images to WebP using the -exec parameter. The general syntax of this parameter is -exec command {} \;. The string {} is replaced by each file that the command iterates through, while the ; tells find where the command ends:
find $1 -type f -and \( -iname "*.jpg" -o -iname "*.jpeg" \) \
-exec bash -c 'commands' {} \;
In this case, the -exec parameter will require more than one command to search for and convert images:
bash: This command will execute a small script that will make the.webpversion of the file if it doesn’t exist. This script will get passed tobashas a string thanks to the-coption.'commands': This placeholder is the script that will make.webpversions of your files.
The script inside 'commands' will do the following things:
- Create a
webp_pathvariable. - Test whether or not the
.webpversion of the file exists. - Make the file if it does not exist.
The smaller script looks like this:
…
webp_path=$(sed 's/\.[^.]*$/.webp/' <<< "$0");
if [ ! -f "$webp_path" ]; then
cwebp -quiet -q 90 "$0" -o "$webp_path";
fi;
The elements in this smaller script include:
webp_path: This variable will be generated usingsedand the matched file name from thebashcommand, denoted by the positional parameter$0. A here string (<<<) will pass this name tosed.if [ ! -f "$webp_path" ]: This test will establish whether or not a file named"$webp_path"already exists, using the logicalnotoperator (!).cwebp: This command will create the file if it doesn’t exist, using the-qoption so as not to print output.
With this smaller script in place of the 'commands' placeholder, the full script to convert JPEG images will now look like this:
# converting JPEG images
find $1 -type f -and \( -iname "*.jpg" -o -iname "*.jpeg" \) \
-exec bash -c '
webp_path=$(sed 's/\.[^.]*$/.webp/' <<< "$0");
if [ ! -f "$webp_path" ]; then
cwebp -quiet -q 90 "$0" -o "$webp_path";
fi;' {} \;
To convert PNG images to WebP, we’ll take the same approach, with two differences: First, the -iname pattern in the find command will be "*.png". Second, the conversion command will use the -lossless option instead of the quality -q option.
The completed script looks like this:
#!/bin/bash
# converting JPEG images
find $1 -type f -and \( -iname "*.jpg" -o -iname "*.jpeg" \) \
-exec bash -c '
webp_path=$(sed 's/\.[^.]*$/.webp/' <<< "$0");
if [ ! -f "$webp_path" ]; then
cwebp -quiet -q 90 "$0" -o "$webp_path";
fi;' {} \;
# converting PNG images
find $1 -type f -and -iname "*.png" \
-exec bash -c '
webp_path=$(sed 's/\.[^.]*$/.webp/' <<< "$0");
if [ ! -f "$webp_path" ]; then
cwebp -quiet -lossless "$0" -o "$webp_path";
fi;' {} \;
Save the file and exit the editor.
Next, let’s put the webp-convert.sh script into practice using the files in the /var/www/html/webpdirectory. Make sure that the script file is executable by running the following command:
- chmod a+x ~/webp-convert.sh
Run the script on the images directory:
- ./webp-convert.sh /var/www/html/webp
Nothing happened! That’s because we already converted these images in step 2. Moving forward, the webp-convert script will convert images when we add new files or remove the .webp versions. To see how this works, delete the .webp files we created in step 2:
- rm /var/www/html/webp/*.webp
After deleting all of the .webp images, run the script again to make sure it works:
- ./webp-convert.sh /var/www/html/webp
The ls command will confirm that the script has converted the images successfully:
- ls -lh /var/www/html/webp
-rw-r--r-- 1 sammy sammy 7.4M Oct 28 23:36 image1.jpg
-rw-r--r-- 1 sammy sammy 3.9M Feb 18 16:46 image1.webp
-rw-r--r-- 1 sammy sammy 16M Dec 18 2016 image2.jpg
-rw-r--r-- 1 sammy sammy 7.0M Feb 18 16:59 image2.webp
-rw-r--r-- 1 sammy sammy 116K Jul 18 2017 logo.png
-rw-r--r-- 1 sammy sammy 60K Feb 18 16:42 logo.webp
The script in this step is the foundation of using WebP images in your site, as you will need a working version of all images in WebP format to serve to visitors. The next step will cover how to automate the conversion of new images.
Step 4 — Watching Image Files in a Directory
In this step, we will create a new script to watch our images directory for changes and automatically convert newly created images.
Creating a script that watches our images directory can address certain issues with the webp-convert.sh script as it’s written. For example, this script will not identify if we have renamed an image. If we had an image called foo.jpg, ran webp-convert.sh, renamed that file bar.jpg, and then ran webp-convert.sh again, we would have duplicate .webp files (foo.webp and bar.webp). To solve this issue, and to avoid running the script manually, we will add watchers to another script. Watchers watch specified files or directories for changes and run commands in response to those changes.
The inotifywait command will set up watchers in our script. This command is part of the inotify-tools package, a set of command line tools that provide a simple interface to the inotify kernel subsystem. To install it on Ubuntu 16.04 type:
- sudo apt-get install inotify-tools
With CentOS 7, the inotify-tools package is available on the EPEL repository. Install the EPEL repository and inotify-tools package using the following commands:
- sudo yum install epel-release
- sudo yum install inotify-tools
Next, create the webp-watchers.sh script in your user’s home directory using nano:
- nano ~/webp-watchers.sh
The first line in the script will look like this:
inotifywait -q -m -r --format '%e %w%f' -e close_write -e moved_from -e moved_to -e delete $1
This line includes the following elements:
inotifywait: This command watches for changes to a certain directory.-q: This option will tellinotifywaitto be quiet and not produce a lot of output.-m: This option will tellinotifywaitto run indefinitely and not exit after receiving a single event.-r: This option will set up watchers recursively, watching a specified directory and all its sub-directories.--format: This option tellsinotifywaitto monitor changes using the event name followed by the file path. The events we want to monitor areclose_write(triggered when a file is created and completely written to the disk),moved_fromandmoved_to(triggered when a file is moved), anddelete(triggered when a file is deleted).$1: This positional parameter holds the path of the changed files.
Next, let’s add a grep command to establish whether or not our files are JPEG or PNG images. The -i option will tell grep to ignore case, -E will specify that grep should use extended regular expressions, and --line-buffered will tell grep to pass the matched lines to a while loop:
inotifywait -q -m -r --format '%e %w%f' -e close_write -e moved_from -e moved_to -e delete $1 | grep -i -E '\.(jpe?g|png)$' --line-buffered
Next, we will build a while loop with the read command. read will process the event inotifywaithas detected, assigning it to a variable called $operation and the processed file path to a variable named $path:
…
| while read operation path; do
# commands
done;
Let’s combine this loop with the rest of our script:
inotifywait -q -m -r --format '%e %w%f' -e close_write -e moved_from -e moved_to -e delete $1 \
| grep -i -E '\.(jpe?g|png)$' --line-buffered \
| while read operation path; do
# commands
done;
After the while loop has checked the event, the commands inside the loop will take the following actions, depending on the result:
- Create a new WebP file if a new image file was created or moved to the target directory.
- Delete the WebP file if the associated image file was deleted or moved from the target directory.
There are three main sections inside the loop. A variable called webp_path will hold the path to the .webp version of the subject image:
…
webp_path="$(sed 's/\.[^.]*$/.webp/' <<< "$path")";
Next, the script will test which event has happened:
…
if [ $operation = "MOVED_FROM" ] || [ $operation = "DELETE" ]; then
# commands to be executed if the file is moved or deleted
elif [ $operation = "CLOSE_WRITE,CLOSE" ] || [ $operation = "MOVED_TO" ]; then
# commands to be executed if a new file is created
fi;
If the file has been moved or deleted, the script will check if the .webp version exists. If it does, the script will remove it using rm:
…
if [ -f "$webp_path" ]; then
$(rm -f "$webp_path");
fi;
For newly created files, compression will happen as follows:
- If the matched file is a PNG image, the script will use lossless compression.
- If it’s not, the script will use lossy compression with the
-qualityoption.
Let’s add the cwebp commands that will do this work to the script:
…
if [ $(grep -i '\.png$' <<< "$path") ]; then
$(cwebp -quiet -lossless "$path" -o "$webp_path");
else
$(cwebp -quiet -q 90 "$path" -o "$webp_path");
fi;
In full, the webp-watchers.sh file will look like this:
#!/bin/bash
echo "Setting up watches.";
# watch for any created, moved, or deleted image files
inotifywait -q -m -r --format '%e %w%f' -e close_write -e moved_from -e moved_to -e delete $1 \
| grep -i -E '\.(jpe?g|png)$' --line-buffered \
| while read operation path; do
webp_path="$(sed 's/\.[^.]*$/.webp/' <<< "$path")";
if [ $operation = "MOVED_FROM" ] || [ $operation = "DELETE" ]; then # if the file is moved or deleted
if [ -f "$webp_path" ]; then
$(rm -f "$webp_path");
fi;
elif [ $operation = "CLOSE_WRITE,CLOSE" ] || [ $operation = "MOVED_TO" ]; then # if new file is created
if [ $(grep -i '\.png$' <<< "$path") ]; then
$(cwebp -quiet -lossless "$path" -o "$webp_path");
else
$(cwebp -quiet -q 90 "$path" -o "$webp_path");
fi;
fi;
done;
Save and close the file. Do not forget to make it executable:
- chmod a+x ~/webp-watchers.sh
Let’s run this script on the /var/www/html/webp directory in the background, using &. Let’s also redirect standard output and standard error to an ~/output.log, to store output in an readily available location:
- ./webp-watchers.sh /var/www/html/webp > output.log 2>&1 &
At this point, you have converted the JPEG and PNG files in /var/www/html/webp to the WebP format, and set up watchers to do this work using the webp-watchers.sh script. It is now time to explore options to deliver WebP images to your website visitors.
Step 5 — Serving WebP Images to Visitors Using HTML Elements
In this step, we will explain how to serve WebP images with HTML elements. At this point there should be .webp versions of each of the test JPEG and PNG images in the /var/www/html/webpdirectory. We can now serve them to supporting browsers using either HTML5 elements (<picture>) or the mod_rewrite Apache module. We’ll use HTML elements in this step.
The <picture> element allows you to include images directly in your web pages and to define more than one image source. If your browser supports the WebP format, it will download the .webp version of the file instead of the original one, resulting in web pages being served faster. It is worth mentioning that the <picture> element is well-supported in modern browsers that support the WebP format.
The <picture> element is a container with <source> and <img> elements that point to particular files. If we use <source> to point to a .webp image, the browser will see if it can handle it; otherwise, it will fall back to the image file specified in the src attribute in the <img> element.
Let’s use the logo.png file from our /var/www/html/webp directory, which we converted to logo.webp, as an example with <source>. We can use the following HTML code to display logo.webp to any browser that supports WebP format, and logo.png to any browser that does not support WebP or the <picture> element.
Create an HTML file located at /var/www/html/webp/picture.html:
- nano /var/www/html/webp/picture.html
Add the following code to the web page to display logo.webp to supporting browsers using the <picture> element:
<picture>
<source srcset="logo.webp" type="image/webp">
<img src="logo.png" alt="Site Logo">
</picture>
Save and close the file.
To test that everything is working, navigate to http://your_server_ip/webp/picture.html. You should see the test PNG image.
Now that you know how to serve .webp images directly from HTML code, let’s look at how to automate this process using Apache’s mod_rewrite module.
Step 6 — Serving WebP Images Using mod_rewrite
If we want to optimize the speed of our site, but have a large number of pages or too little time to edit HTML code, then Apache’s mod_rewrite module can help us automate the process of serving .webp images to supporting browsers.
First, create an .htaccess file in the /var/www/html/webp directory using the following command:
- nano /var/www/html/webp/.htaccess
The ifModule directive will test if mod_rewrite is available; if it is, it can be activated by using RewriteEngine On. Add these directives to the .htaccess:
<ifModule mod_rewrite.c>
RewriteEngine On
# further directives
</IfModule>
The web server will make several tests to establish when to serve .webp images to the user. When a browser makes a request, it includes a header to indicate to the server what the browser is capable of handling. In the case of WebP, the browser will send an Accept header containing image/webp. We will check if the browser sent that header using RewriteCond, which specifies the criteria that should be matched in order to carry out the RewriteRule:
…
RewriteCond %{HTTP_ACCEPT} image/webp
Everything should be filtered out but JPEG and PNG images. Using RewriteCond again, add a regular expression (similar to what we used in the previous sections) to match the requested URI:
…
RewriteCond %{REQUEST_URI} (?i)(.*)(\.jpe?g|\.png)$
The (?i) modifier will make the match case-insensitive.
To check if the .webp version of the file exists, use RewriteCond again as follows:
…
RewriteCond %{DOCUMENT_ROOT}%1.webp -f
Finally, if all previous conditions were met, RewriteRule will redirect the requested JPEG or PNG file to its associated WebP file. Notice that this will redirect using the -R flag, rather than rewritethe URI. The difference between rewriting and redirecting is that the server will serve the rewritten URI without telling the browser. For example, the URI will show that the file extension is .png, but it will actually be a .webp file. Add RewriteRule to the file:
…
RewriteRule (?i)(.*)(\.jpe?g|\.png)$ %1\.webp [L,T=image/webp,R]
At this point, the mod_rewrite section in the .htaccess file is complete. But what will happen if there is an intermediate caching server between your server and the client? It could serve the wrong version to the end user. That is why it is worth checking to see if mod_headers is enabled, in order to send the Vary: Accept header. The Vary header indicates to caching servers (like proxy servers) that the content type of the document varies depending on the capabilities of the browser which requests the document. Moreover, the response will be generated based on the Accept header in the request. A request with a different Accept header might get a different response. This header is important because it prevents cached WebP images from being served to non-supporting browsers:
…
<IfModule mod_headers.c>
Header append Vary Accept env=REDIRECT_accept
</IfModule>
Finally, at the end of the .htaccess file, set the MIME type of the .webp images to image/webp by using the AddType directive. This will serve the images using the right MIME type:
…
AddType image/webp .webp
This is the final version of our .htaccess file:
<ifModule mod_rewrite.c>
RewriteEngine On
RewriteCond %{HTTP_ACCEPT} image/webp
RewriteCond %{REQUEST_URI} (?i)(.*)(\.jpe?g|\.png)$
RewriteCond %{DOCUMENT_ROOT}%1.webp -f
RewriteRule (?i)(.*)(\.jpe?g|\.png)$ %1\.webp [L,T=image/webp,R]
</IfModule>
<IfModule mod_headers.c>
Header append Vary Accept env=REDIRECT_accept
</IfModule>
AddType image/webp .webp
Note: You can merge this .htaccess with another .htaccess file, if it exists. If you are using WordPress, for instance, you should copy this .htaccess file and paste it at the top of the existing file.
Let’s put what we have done in this step into practice. If you have followed the instructions in the previous steps, you should have logo.png and logo.webp images in /var/www/html/webp. Let’s use a simple <img> tag to include logo.png in our web page. Create a new HTML file to test the setup:
- nano /var/www/html/webp/img.html
Enter the following HTML code in the file:
<img src="logo.png" alt="Site Logo">
Save and close the file.
When you visit the web page using Chrome by visiting http://your_server_ip/webp/img.html, you will notice that the served image is the .webp version (try opening the image in a new tab). If you use Firefox, you will get a .png image automatically.
Conclusion
In this tutorial, we have covered basic techniques for working with WebP images. We have explained how to use cwebp to convert files, as well as two options to serve these images to users: HTML5’s <picture> element and Apache’s mod_rewrite.
In order to customize the scripts from this tutorial, you can look at some of these resources:
- To learn more about the features of the WebP format and how to use the conversion tools, see the WebP documentation.
- To see more details about the usage of
<picture>element, see its documentation on MDN. - To fully understand how to use
mod_rewrite, see its documentation.
Using the WebP format for your images will reduce file sizes by a considerable amount. This can lower bandwidth usage and make page loads faster, particularly if your web site uses a lot of images.