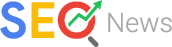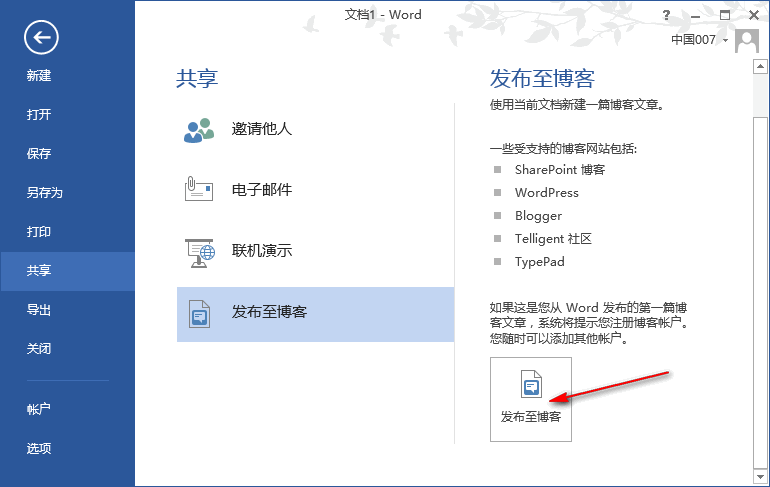Have you ever wished writing a post in WordPress was as easy as writing in Microsoft Word? Many may not know it, but you can write a post in Word and then publish directly to your WordPress site.
Although you can obviously write your posts in Word and then copy them into the WordPress editor, maybe the biggest reason to post directly from Word is to take advantage of the impressive graphics capabilities it offers. From image manipulation to “SmartArt” to sophisticated charts and graphs, Microsoft Word has a lot to offer.
A Simple Example of Some MS Word Graphics in a WordPress Post
Step-by-Step Guide for Publishing to WordPress with Word
A few points before we really get started.
1. A WARNING: Before we go any further, there’s one piece of information you should know. When you attempt to publish a post from Word to your site, Microsoft gives the following warning: “When Word sends information to the blog service provider, it may be possible for other people to see that information. This includes your user name and password. Do you want to continue?”
To be honest, I can’t really tell you how risky this is. When I searched around trying to find out, I came up more or less empty-handed. So before even starting this process, you should know that.
2. Something else you may find of interest is that Microsoft also has a very nice “offline blogging tool” called Windows Live Writer. However, Live Writer doesn’t have the same graphics capabilities as Word.
3. Finally, the steps in this tutorial follow publishing a post to WordPress via the latest version of Microsoft Word (2010 Version). You can also publish with MS Word 2007; however, some things may be slightly different.
Set Up Your WordPress Site to Accept Posts
The first step is to set up your blog to accept posts from outside the site (in this case, from you using MS Word).
In your blog’s admin area, go to Settings > Writing > Remote Publishing. Check the XML-RPC and click “Save Changes.”
Open a “New” Document
In the newest version of Word, go File > New > Blog post.
Set Up a Connection with Your Blog
Because this is the first time you are using the blogging template, you will be presented with a dialogue box for you to set up a connection to your site (or “Register” it). You do not have to do this now (you can do it the first time you attempt to publish your post); however, we’ll go ahead and do it to get it out of the way.
After you do this once, you will not need to do it again unless you decide to set up another site to publish to. You can publish to multiple sites and easily switch between them in the MS Word interface.
Choose WordPress
On the pull down list, of course choose “WordPress.”
Next, enter you’re sites info in the box. Simply replace the section that says <Enter your blog URL here> with the URL to your site (e.g. http://example.com/xmlrpc.php).
Keep in mind that if your blog is in a subfolder, you will need to enter the folder too (e.g. http://example.com/blog/xmlrpc.php).
NOTE: Remember that your complete URL here must end with xmlrpc.php. This is the name of the file that Word needs to communicate with.